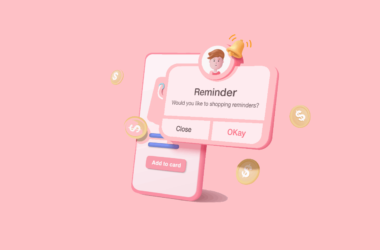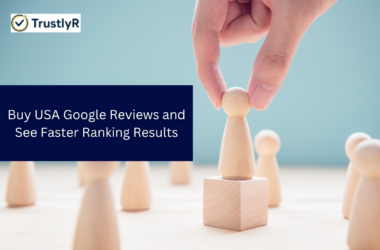Maintaining a healthy Windows system is crucial for optimal performance and security. Joshua, a seasoned IT professional, shares his top tips for keeping your Windows system in tip-top shape. Whether you’re a casual user or a tech enthusiast, Joshua from WindowsFixHub Strategies can help ensure your system runs smoothly and remains secure.
1. Regular Software Updates
Keeping your Windows system updated is essential for security and performance. Joshua from WindowsFixHub recommends enabling automatic updates to ensure you receive the latest patches and improvements. These updates address vulnerabilities and bugs that could be exploited by malicious software. To check for updates, navigate to Settings > Update & Security > Windows Update, and ensure that “Check for updates” is regularly utilized.
2. Efficient Disk Management
Joshua emphasizes the importance of managing disk space effectively. Over time, unnecessary files and applications can accumulate, leading to decreased performance. Regularly use the Disk Cleanup tool to remove temporary files, system cache, and other junk data. Access this tool by typing “Disk Cleanup” in the Start menu and selecting the drive you want to clean.
Additionally, consider using the built-in Storage Sense feature, which automatically manages and frees up space. You can find this option under Settings > System > Storage.
3. Antivirus Protection
A robust antivirus program is a cornerstone of a healthy Windows system. Joshua advises using a reputable antivirus solution to protect against malware, viruses, and other threats. Windows Defender, the built-in antivirus tool, provides comprehensive protection, but you can also opt for third-party solutions for additional features. Ensure that your antivirus software is always up-to-date and perform regular scans to catch any potential threats early.
4. System Backups
Regular backups are vital for safeguarding your data in case of system failures or data loss. Joshua suggests setting up automatic backups to an external drive or cloud storage. Windows offers a built-in backup tool called File History, which you can configure by going to Settings > Update & Security > Backup. Regularly verify your backups to ensure they are functioning correctly and that your data can be restored when needed.
5. Manage Startup Programs
Too many programs launching at startup can slow down your system’s boot time and overall performance. Joshua recommends managing your startup programs to streamline your system’s startup process. Open Task Manager by pressing Ctrl + Shift + Esc, and navigate to the Startup tab. Here, you can disable unnecessary programs that you don’t need running at startup.